Fix Consider Replacing Your Battery Notification in Windows 7, Windows 8,
Click the battery icon in the lower right corner of your Windows laptop and click ‘More power options’.
You will now see different plans on your laptop. Click ‘Change plan settings’.
Click the ‘Change advanced power settings’.
Scroll down and you will see a tab named ‘Battery’. Expand it.
Now expand the ‘Low battery level’ tab
and change the percentage to 7%. This is because the lower you make this
percentage, the laptop will not freak out and everything will work just
fine.
You should expand the ‘Critical battery level’ and make it to 5%.
Now expand the ‘Reserve battery level’ and change the percentages to 4%.
Come down and expand the ‘Low battery
action’. You must select ‘Do nothing’ option for it. This will avoid
‘Consider Replacing your Battery’ problem in Windows 7 or any other
Windows OS.
Open the ‘Critical battery action’. Here, you should ensure that the value for ‘On battery’ is set to ‘Hibernate’.
The purpose of all the settings above is
to make your laptop work normally when your battery goes down. This
would remove all the irritating battery notifications you laptop is
programmed to show you. You must follow the addition steps below to
completely remove the battery notifications. This would fix Consider
Replacing your Battery in Windows.
On the taskbar, just on the left side of
the Battery icon, you should see an ‘up arrow’ (^) button. Click it and
you will see ‘Customize’ option. Click this option.
Now click on the ‘Turn system icons on or off’.
Now select the power icon’s behavior to ‘off’. This option will remove the battery tray icon.
This would remove the battery icon along
annoying battery notification. This will also fix ‘considering
replacing your battery’ problem in Windows 7 or above.
But many users still want to see the
status of their battery, and I think that is pretty necessary. For that,
you can download this free battery status software. This would show you battery status every time on your screen without any annoyances.
Once installed, right-click on the taskbar in your Windows laptop and select ‘Toolbars’ and enable ‘BatteryBar’.
That’s it. You fixed the consider
replacing your battery problem in Windows and sustained the battery icon
as well. Let us know in case any problem.
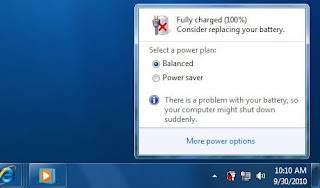


Comments
Post a Comment